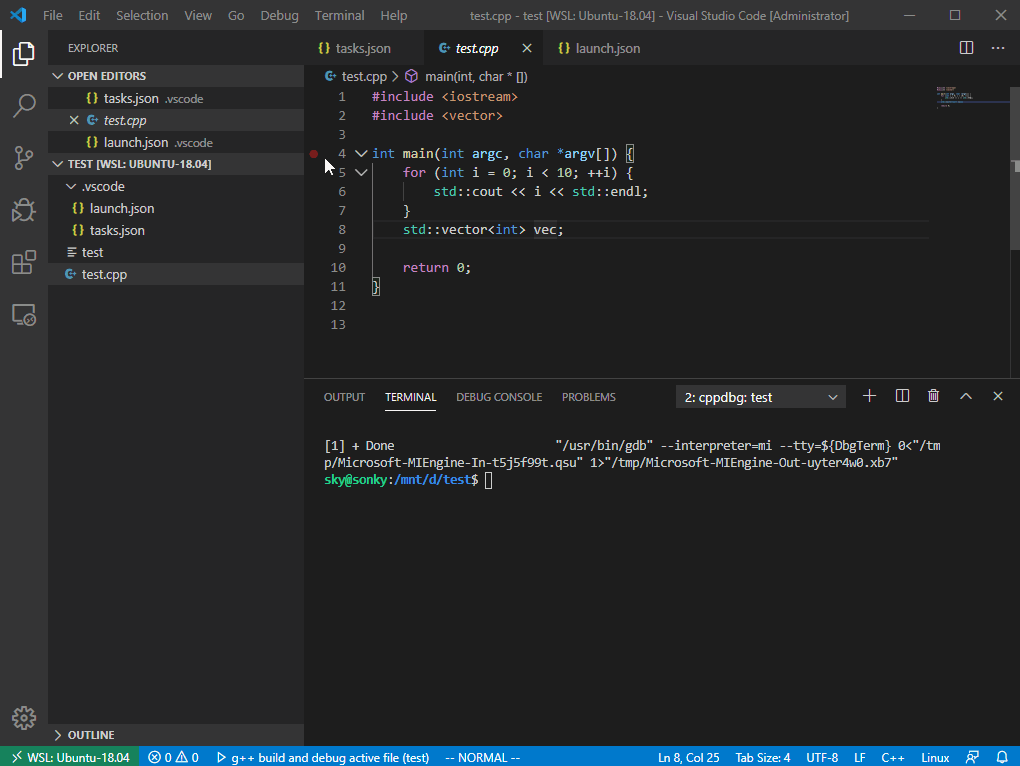tl;dr
在wsl中要安装gdb与对应的编译工具
code . 可在vscode中打开当前文件夹,并远程连接。
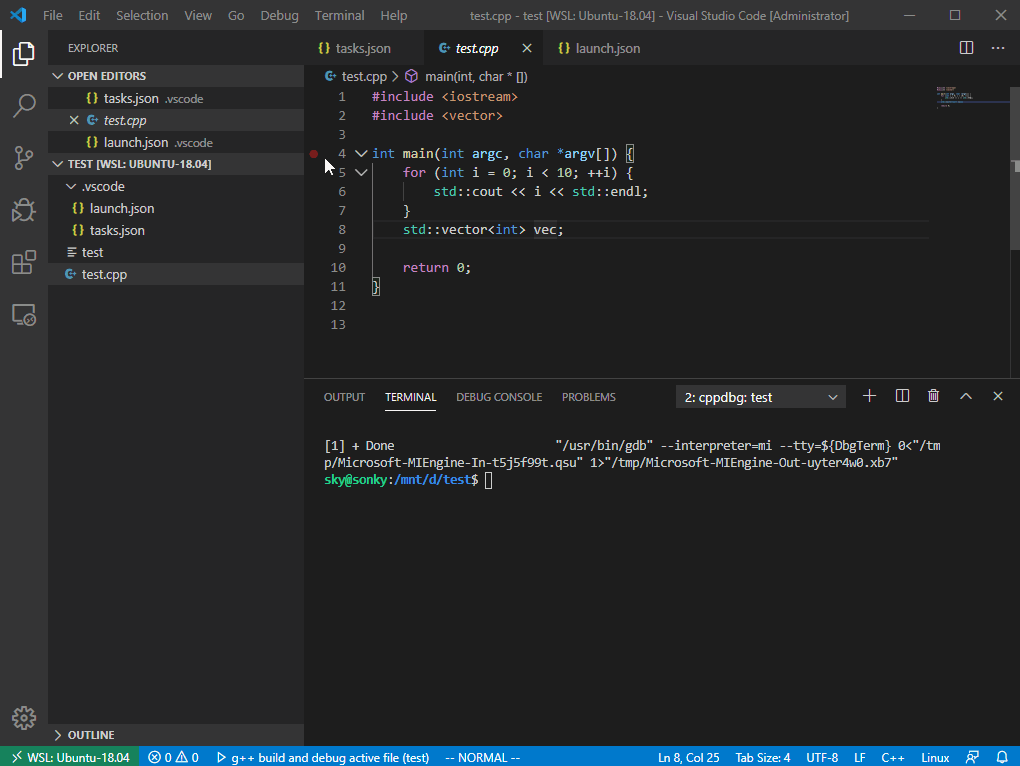
前言
虽然自己搭建的vim里面的调试也很好用了,在工具上依然不如可视化的调试环境好用,所以使用vscode自己折腾一下调试环境,平时自己写代码一般在wsl中,所以尝试用一下vscode的远程调试结合wsl。
说说主要的地方。
安装WSl
这里略过,参照其他的安装方法,网上很多。
安装vsCode插件
点击如图所示左边第五个图标,打开扩展市场,搜索里面的remote-WSl插件, 也可以点此安装
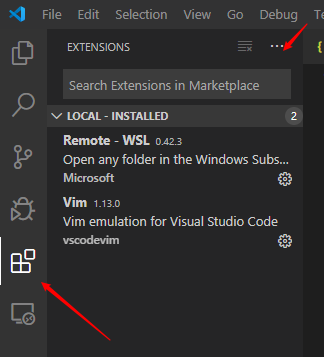
在wsl中打开vsCode
在wsl中新建一个文件夹作为工程目录,例如我新建一个test文件加作为工程目录
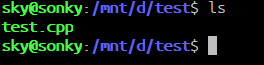
然后运行命令:code .
首次运行的时候会出现安装提示,稍后会打开vscode, 发现vscode的底部状态栏有如下的状态。
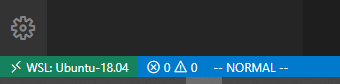
说明已经连接,并且此时vscode打开的目录就是你的工程目录。
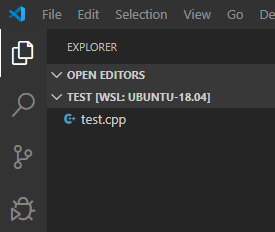
编译配置文件
此时如果需要编译,那么就需要添加编译配置,创建一个tasks.json 文件,设置编译相关的命令。也可以如下所示直接使用编译,vscode会提示创建tasks.json文件。
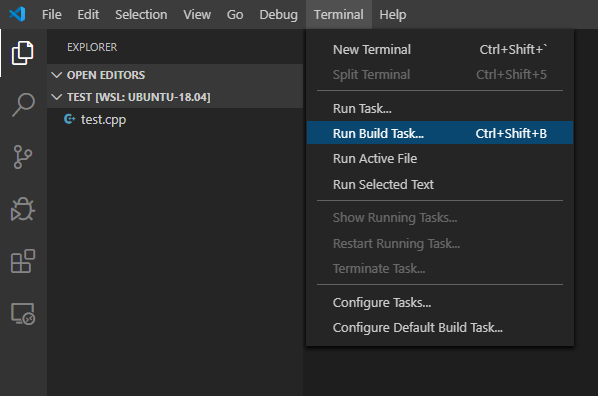
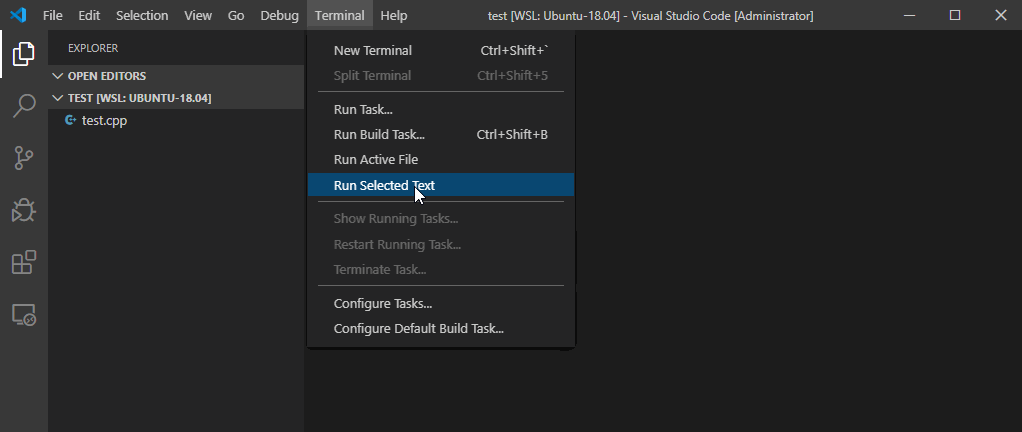
生成的tasks.json为默认的内容,需要对其进行修改。
1
2
3
4
5
6
7
8
9
10
11
12
13
14
15
16
17"tasks": [
{
"label": "build demo",
"type": "shell",
"command": "/usr/bin/g++",
"args": [
"-g",
"${file}",
"-o",
"${fileDirname}/${fileBasenameNoExtension}"
],
"group": {
"kind": "build",
"isDefault": true
}
}
]以上配置需要在要编译的文件的页面进行编译,因为${file} 获取的是当前文件名,以上仅为例子,如果编译工程需要使用make或者cmake等工具跟上面使用方法一样,改变command和args即可。
再次重复上面,Terminal > Run Build Task 选择即可。
调试配置文件
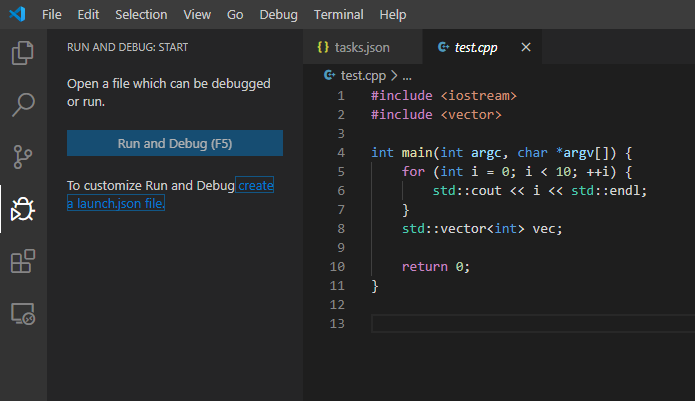
- 创建一个launch.json 文件,配置调试选项
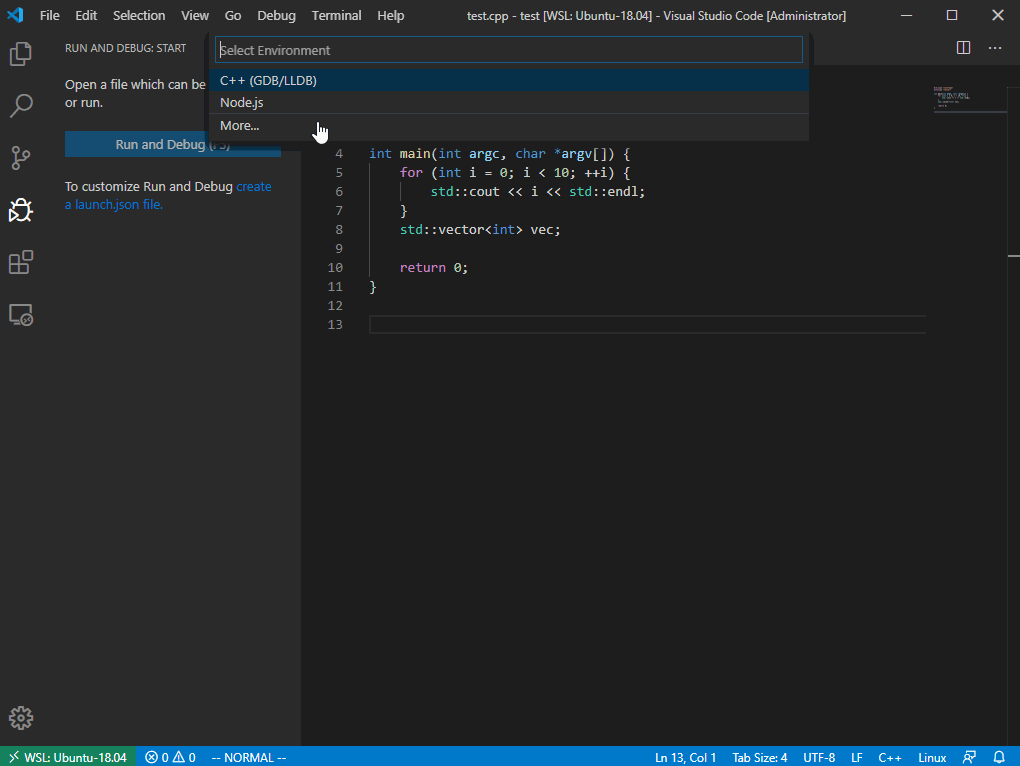
如图可以新建一个默认的编译并调试的launch.json文件,只需要对其简单修改即可
1 | "configurations": [ |
这样就可以编译与调试了。
编译与调试